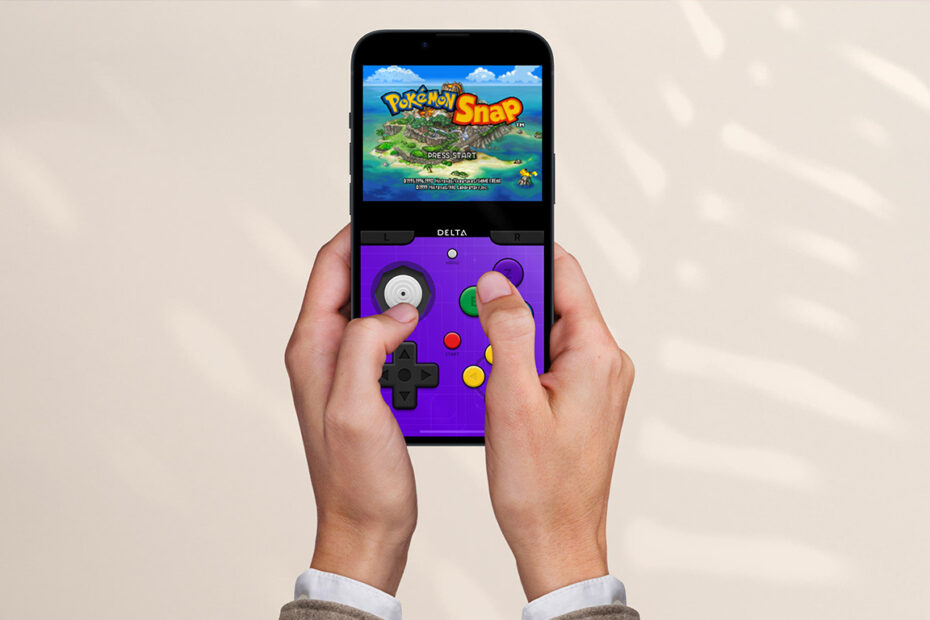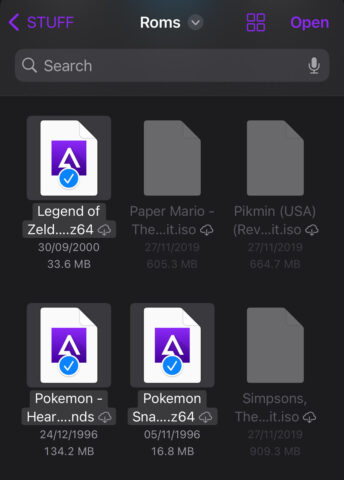Retro gamers rejoice! In a move completely out of left field, Apple recently changed its App Store guidelines to allow game emulators on iOS. We’ve covered the wider repercussions of this move in more detail already – but if you’re looking for a straightforward guide to getting started with iPhone and iPad emulation, keep reading.
Install an emulator
At the time of writing, only one third-party emulator has been released on iOS: Delta. More will come, but luckily this one’s a doozie. It’s completely free and emulates many classic systems: NES, SNES, Game Boy, Game Boy Advance, Nintendo DS, Nintendo 64, and even Sega Genesis. The interface will adjust per system to give you an authentic experience with each particular console, and it even supports local multiplayer if you have enough controllers.
Source some ROMs
Games come in the form of ROM files, and for legal reasons we can’t tell you where to find them. Pirating games is of course illegal, but in many regions you’re in the clear if you own the original physical release of the game. Where retro games are no longer available to purchase, emulation is something of a gray area. Therefore, this guide presumes you already have a collection of ROM files, or are comfortable finding some yourself. Reddit is a good place to find crowd-sourced information on ROMs.
Note that for Nintendo DS games, you’ll also need a BIOS file, which is another legal minefield of its own. We recommend sticking to the other systems for now, and investigating further on your own.
Import your games
You have a few options here, but we found the easiest process was by saving all your ROMs to iCloud Drive. Put them in any folder you like. Open Delta and hit the + button followed by Files to start the import. Navigate to the folder you saved to earlier, select all your game files, and hit Open. Wait while Delta downloads each game and installs it to the app.
Connect a controller
Delta includes responsive virtual controls for each system, but for a better all-around experience you’ll want to connect a physical games controller. Luckily any Bluetooth joypad will work just fine, whether you want to repurpose an Xbox/Playstation controller or buy something tailored specifically to iPhone users. Either way, set the pad in sync mode and connect it via Settings > Bluetooth. You’ll then be able to play games full-screen, without the controls overlay taking up space.
Time to play
Delta’s main screen is a simple list of your installed games, sorted by console. Swipe left and right to move between systems and tap a game to launch it. Further settings can be found from the Menu button, where you’ll be afforded helpful quality-of-life features like cheat codes, fast forward, and the ability to save/load state at any time. Hit main menu to return to the game selection screen. Have fun!